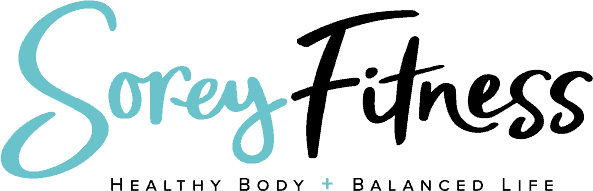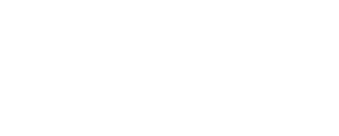Easily Install a Wordpress Theme & Update the Appearance
This post may contain affiliate links. All opinions shared are my own. As an Amazon Associate I earn from qualifying purchases. Click to view our full disclosure.
All content is created by humans – not AI.
Now that you’ve started your blog, we’ll dig into how to set up your Wordpress Theme and Appearance without any codes. This is such a fun topic because it’s how your blog will look to your readers! We’ll look at how to install a theme and then customize it.
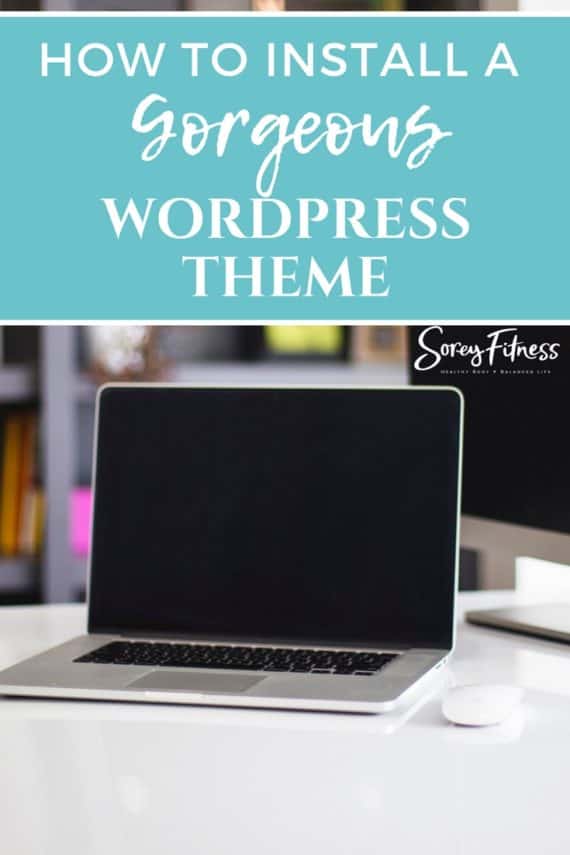
Check out our full Starting to Blog Series for more help.
Why a Genesis StudioPress Theme?
I mentioned StudioPress themes in a previous post about setting up your blog. This site is a StudioPress theme, and a lot of bloggers choose them because of their functionality, speed and professional look. Plus you don’t need any coding skills, and you don’t need a web designer!
Each theme also includes a specific set-up guide. This guide is so helpful because it literally outlines everything for you step-by-step to your theme’s recommendations. Each theme has different image sizes, features, and settings so your specific set up guide can be very helpful. It’ll pop up in your account after purchasing a theme. If you haven’t chosen one yet, aim for an Accessibility Ready one which means it’s going to look great on a computer, device or phone!
Shop for a StudioPress Wordpress Theme
Installing Your Wordpress Theme
If you choose a StudioPress theme, you’ll want to download the Genesis Framework and the theme you chose. Both will be listed on your StudioPress account. The Genesis piece is basically the frame of your blog’s house, and then the “Child Theme” is how you decorate the house.
Just like a frame of the house, you must install the Genesis Framework first then the theme. If you don’t, delete both and install Genesis first.
The installation is super easy and the same set of steps for each piece.
First – Install the Genesis Framework (aka Parent Theme)
- Go to your WordPress dashboard
- Go to Appearance -> Themes
- Click Add New button towards the top of the screen
- Click Upload Theme button towards the top of the screen
- Click Choose File
- Select the Genesis zip file from your computer
- Click Install Now
- Then click Activate
Second – Install the Genesis Child Theme (Foodie, Fun, Market, Etc)
- Go to your WordPress dashboard
- Go to Appearance -> Themes
- Click Add New button towards the top of the screen
- Click Upload Theme button towards the top of the screen
- Click Choose File
- Select the child theme zip file from your computer
- Click Install Now
- Then click Activate
Updating the Wordpress Theme Appearance
Now that you have your Wordpress theme installed, you will be able to edit the appearance. You can do this by going to Appearance and clicking Customize.
Your options may vary from mine because we have different themes probably. You can also refer to your set up guide provided by StudioPress.

Site Identity
This is where you can name your blog and add a tagline explaining what your focus is. You may also be given the option to update your Site Icon. If you have the option, I highly recommend adding one. The Site Icon is the image that pops up on browsers’ tab when someone searches your site.

Colors
Your theme may have a few color templates to chose from.
Header Image
Your header image is a great place for your logo. Each theme will require a different size header image so make sure to check before uploading it. If you’re unsure how to make a logo, Upwork is a great place to find a designer. We’ve paid about $40 for a logo and coordinating site icon.
You can also just use text from whatever you’ve written in in the “Site Identity” section until then.
Front Page Content Settings
This may or may not be an option on your theme. It isn’t better or worse if you have it or not. It’s just one of the effects of your homepage.
Background Image
We highly recommend leaving the background as a neutral color to keep it easy on readers’ eyes.
Menus
Menus are a great way to build your navigation for your site and point your reader towards the most important topics and pages you offer.
We recommend including Home, About and Contact pages no matter what on a menu. To create a create a “Home” link you can do a custom link and type in your site’s address.

When we first started, we set up and About and Contact pages by just clicking Pages > New Page and then updated it later with content. You can also set up categories under Posts > Categories. It allowed get an idea of how we wanted the blog set-up, and then we fleshed it out with content in the next few days. There isn’t a right or wrong order though.
Widgets
Widgets are where the customization of your blog really come into play. You may be working with a theme that allows your to create a series of widgets to be featured on the home page and then on the side when a reader clicks a post.
Since each theme and appearance is so different – this is when your StudioPress Set-Up Guide for your specific theme is very helpful. I highly suggest using it so that you can make your site look like the preview site you liked.
Static Front Page
You can choose a static front page or for your latest posts to be featured. With some templates, like the one we are using currently, our latest posts are featured with the help of a widget. So your theme’s appearance may do the best of both worlds (refer to your specific set up guide).
If you can’t decide whether you want a static front page or your latest posts, ask yourself what do you want your reader to see first? Are there certain things you want them to know immediately when getting to know you (static page), or do you want them seeing your latest posts and drive traffic there?
There isn’t a right or wrong choice – it just varies based on your intentions with the blog.
Site Layout
The most common choice is the Content, Sidebar option. If you have a static page set up as your home page, the Content, Sidebar will only be shown once they’ve clicked on a piece of content (post, page, or category) to read.
I like this option because two sidebars can feel too busy. On the other hand, if you don’t include a sidebar at all you’re losing valuable space to feature more content, ads or offers.
Breadcrumbs
Breadcrumbs are what they sound like. They show the reader how they got from point A to point B to Point XYZ. I personally don’t like them. They can look junky and mess up the flow of a post. If you’d like someone to continue to another post, I would just link it inside of the first post or at the bottom. I suppose this is personal preference though.
Now You Know How to Set Up Wordpress Theme and Appearance
Also, check out our full Starting to Blog Series for more help.